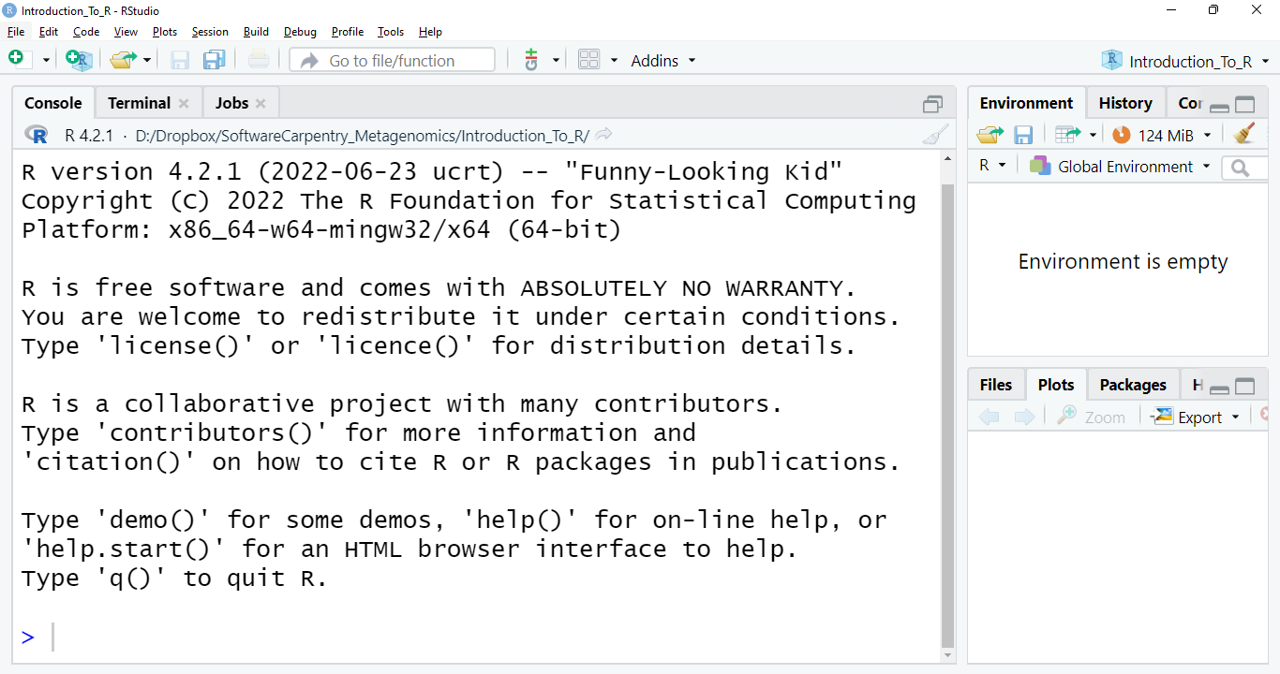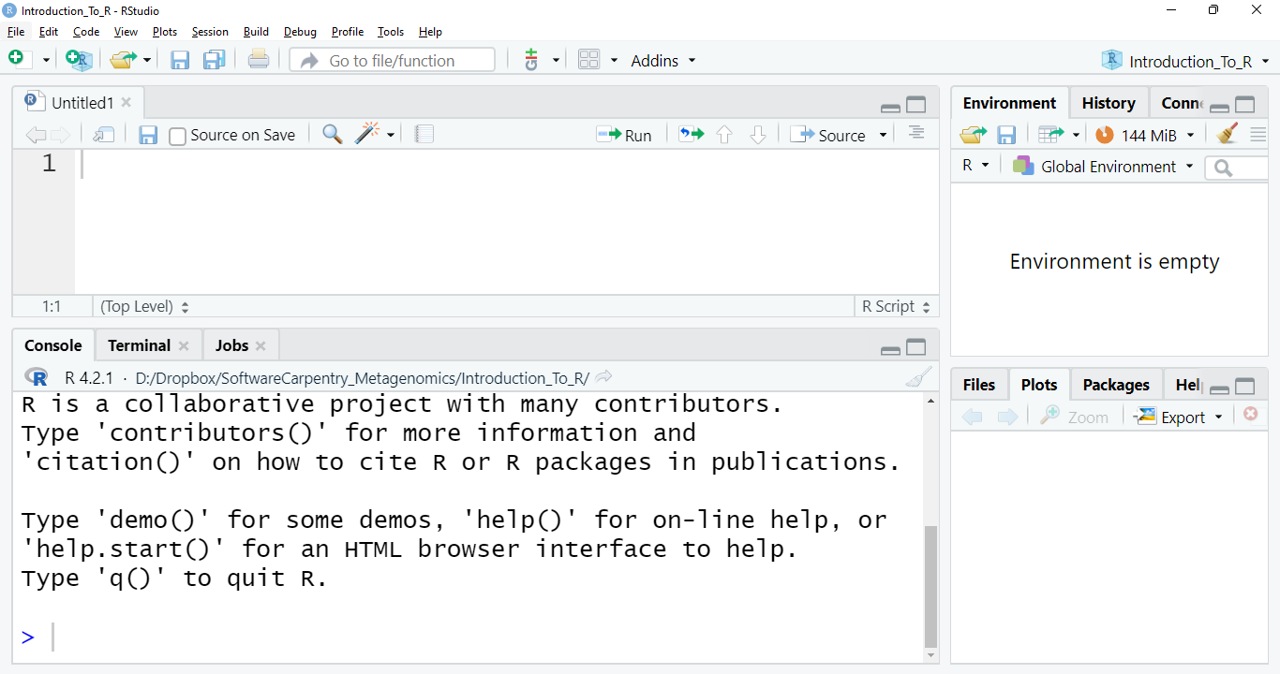First Steps on R
Overview
Teaching: 10 min
Exercises: 10 minQuestions
What is R, and why is important to learn to use it?
What types of data does the R language has?
Objectives
Understand why R is important.
Describe the purpose and use of each panel in the RStudio IDE
Locate buttons and options in the RStudio IDE
Define a variable
Assign data to a variable
It takes courage to sail in uncharted waters -Snoopy
RStudio setup
What is R, and what can it be used for?
“R” is used to name a programming language and the software that reads and interprets the instructions written on the scripts of this language. Is specialized in statistical computing and graphics. RStudio is the most popular program for script writing and interaction with R software.
R uses a series of written commands, which is great, believe us! If you rely on clicking, pointing, and remembering where and why to point here or click there, mistakes are prone to occur. Moreover, if you manage to get more data, it is easier to just re-run your script to obtain results. Also, working with scripts makes the steps you follow for your analysis clear and shareable. Here are some of the advantages of working with R:
- R code is reproducible
- R produces high-quality graphics
- R has a large community
- R is interdisciplinary
- R works on data of all colors and sizes
- R is free!
A nautical chart of RStudio
RStudio is an Integrated Development Environment(IDE) which we will use to write code, navigate the files from our computer/cloud, try code, inspect the variables we are going to create, and visualize our plots.
Here is what you may look at the first time you open RStudio:
The figure shows the RStudio interface. The three windows that appear on the screen provide us with a space in which we can see our console (left side window) where the orders we want to execute are written, observe the generated variables (upper right), and a series of subtabs (lower right): Files shows us files that we have used, Plots shows us graphics that we are generating, Packages shows the packages that we have downloaded, Help it gives us information on packages, commands, and/or functions that we do not know, but works only with an internet connection, and Viewer shows a results preview in R markdown files.
If we click on the option File/New File/R Script, we open up a script and
we get what we can call an RStudio nautical chart
RStudio interface with a new panel is shown. Clockwise from top left: Empty script,
Environment/History/Connections/Tutorial, Files/Plots/Packages/Help/Viewer,
Console/Terminal/Jobs. You can enter your online RStudio to see your environment.
Let’s copy your instance address into your browser (Chrome or Firefox) and login into Rstudio.
The address should look like this: http://ec2-3-235-238-92.compute-1.amazonaws.com:8787/ Although
data are already stored in your instance, in case you need to you can download them here.
Review of the setup
As we have revisited throughout the lesson, maintaining related data in a single folder
is desirable. In RStudio, this folder is called the working directory. It is where R will be looking
for and saving your files. If you need to check where your working directory is located use getwd().
If your working directory is not what you expected(i.e. ~/dc_workshop/taxonomy/), it can always be changed by clicking on the blue
gear icon:
 on the
on the Files tab, pick the option Set As Working Directory. Alternatively, you can use the setwd() command for changing it.
Let’s use these commands to set our working directory where we have stored our files from the previous lessons:
> setwd("~/dc_workshop/taxonomy/")
Having a dialogue with R
There are two main paths to interact with R in RStudio:
- Using the console.
- Creating and editing script files.
The console is where commands can be typed and executed immediately, and where the
results from executed commands will be displayed (like in the Unix shell). If R is ready to accept commands, the R console shows
the > prompt. You can type instructions directly into the console and press “Enter”, but they will
be forgotten when you close the session.
For example, let’s do some math and save it in R objects. We can store values in variables by
using the assignment operator <-:
> 4+3
> addition <- 4+3
> subtraction <- 2+1
> total <- addition -subtraction
> total
What would happen if you tap ctrl + l? Without the lesson page, can you remember what numbers the sum is made of in the variable addition?
Reproducibility is in our minds when we program (and when we do science). For this purpose,
is convenient to type the commands we want to save in the script editor, and save the script periodically.
We can run our code lines in the script by the shortcut ctrl + Enter
(on Mac, Cmd + Return will work). Thus, the command on the current line or the instructions
in the currently selected text will be sent to the console and will be executed.
Time can be the enemy or ally of memory. We want to be sure to remember why we wrote the commands
in our scripts, so we can leave comments(lines of no executable text) by beginning a line with #:
# Let's do some math in RStudio. How many times a year do the supermarkets change the bread that they use for
# display? if they change it every 15 days:
> 365/15
[1] 24.3333
Key Points
R is a programming language
RStudio is a useful tool for script writing and data-management.
A variable can temporarily store data.